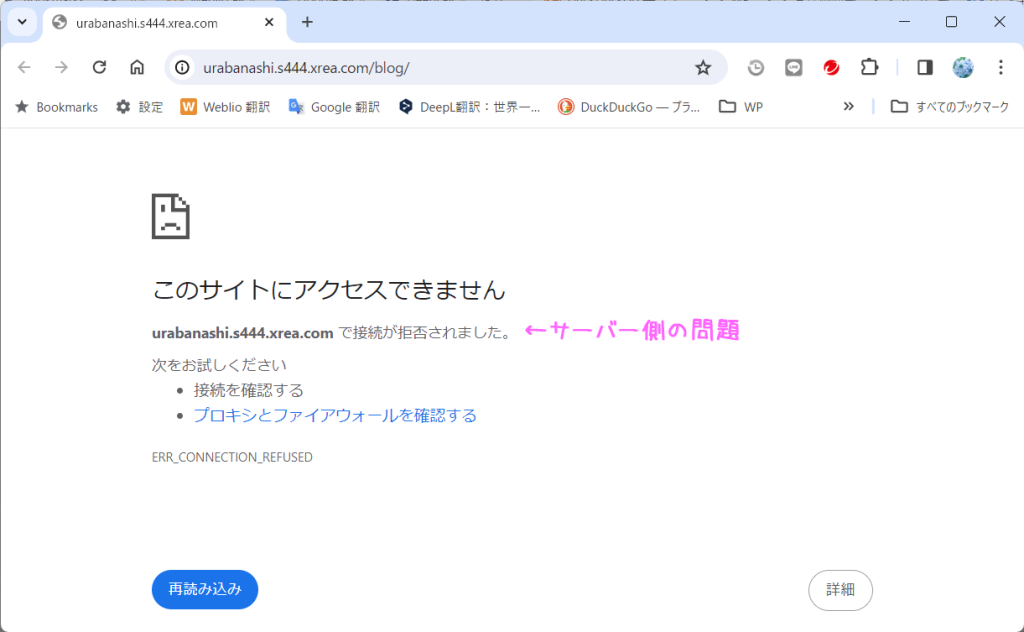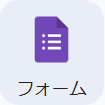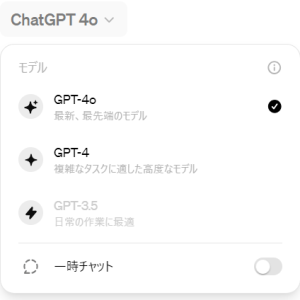練習用に無料サーバーXREAにワードプレスを入れてみる
授業で無料サーバーを使うんですけど、頼りにしていた「エックスフリー」が「シン・クラウド for Free」になって、好評すぎて申し込みをしばらく停止しているというではありませんか!
あらー(--;)
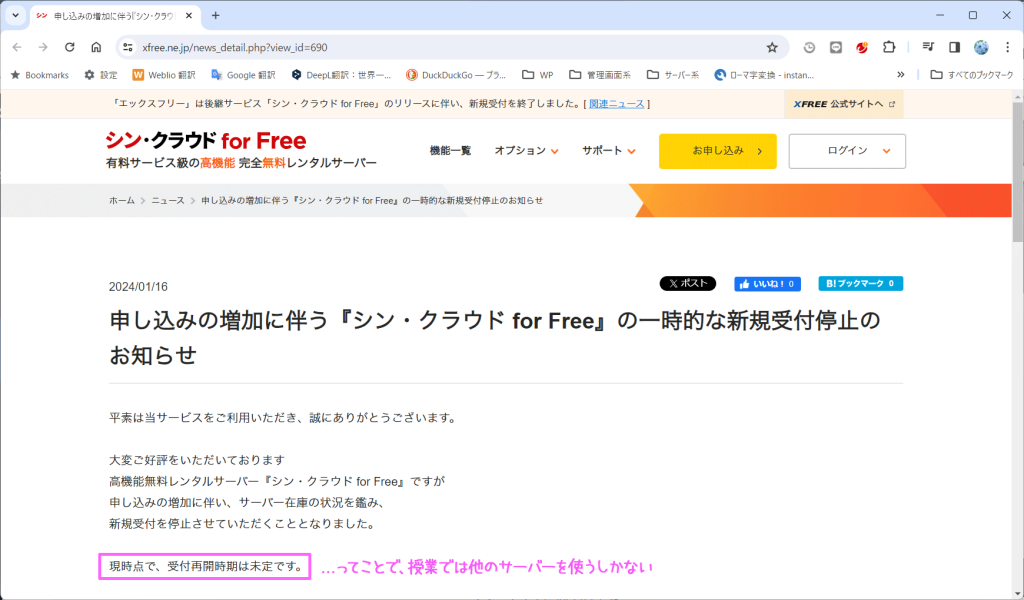
・・・仕方ないので、XREAの無料版にしてみようかと。
エックスフリーより、使い方がややこしくなってしまったので、残念すぎる。
・・・結論として
XREAはメインのURLがなぜか「.shop」というドメインになってしまう謎仕様なのと
メインに共用SSLが使えないっぽいので、練習用としてワードプレス体験をするにはよい気がする。
やはり本気でやるならサーバーは有料のを使うのが良いです。
SSLで接続できないせいか? 管理画面に入っても、何か操作するたびにエラーが何回も出る。
練習でワードプレスを使ってみるだけならFC2で良いのかも・・・(そのほうが入れるのも簡単だし)
全体の流れ
1.バリュードメインにユーザー登録をする
2.バリュードメインにログインし、無料のXREAサーバーに申し込む
3.ドメインが反映されたか、確認
4.本来のURLに戻す
5.ワードプレス用のデータベースを作成する
6.ワードプレスを入れる
7.ブラウザからワードプレスの設定をする
1.バリュードメインにユーザー登録をする
XREAの無料サーバーを使いたい場合、先にバリュードメインのアカウントが必要みたい。
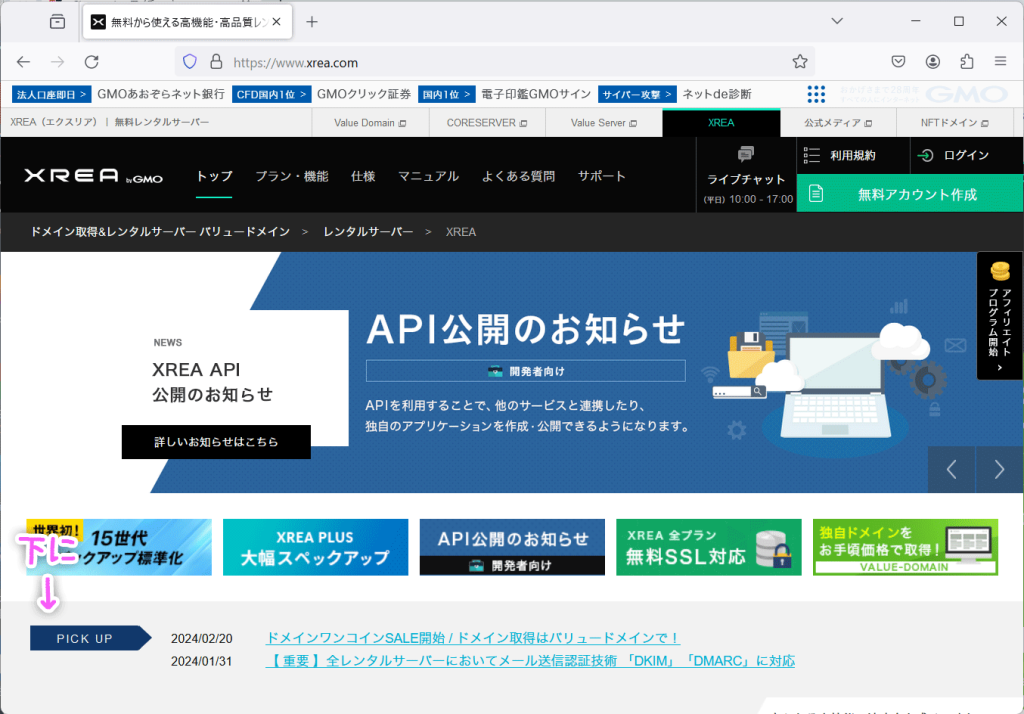
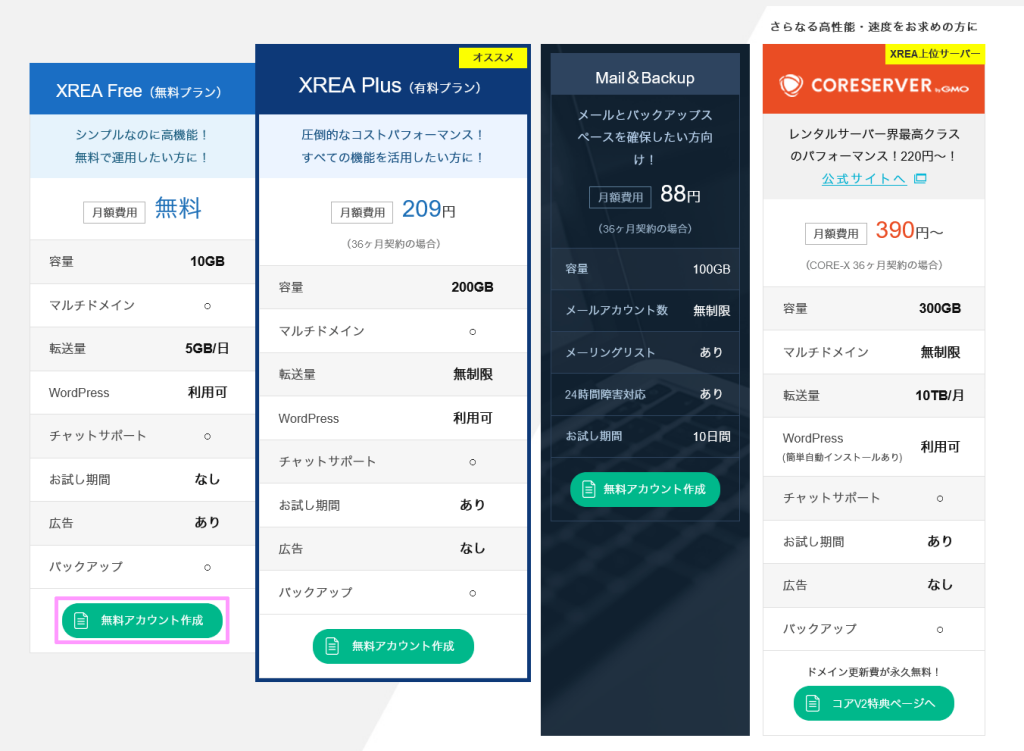
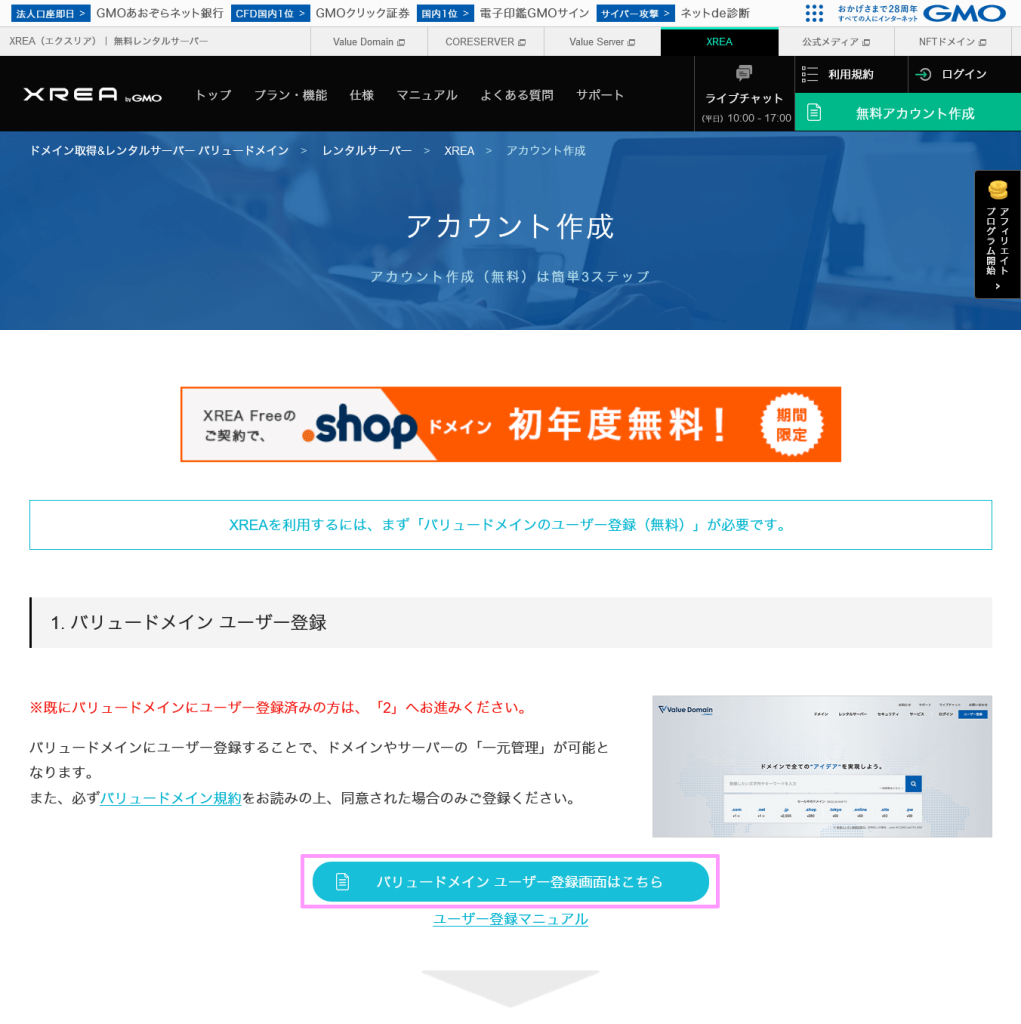
・・・ってことで、バリュードメインに行きます。
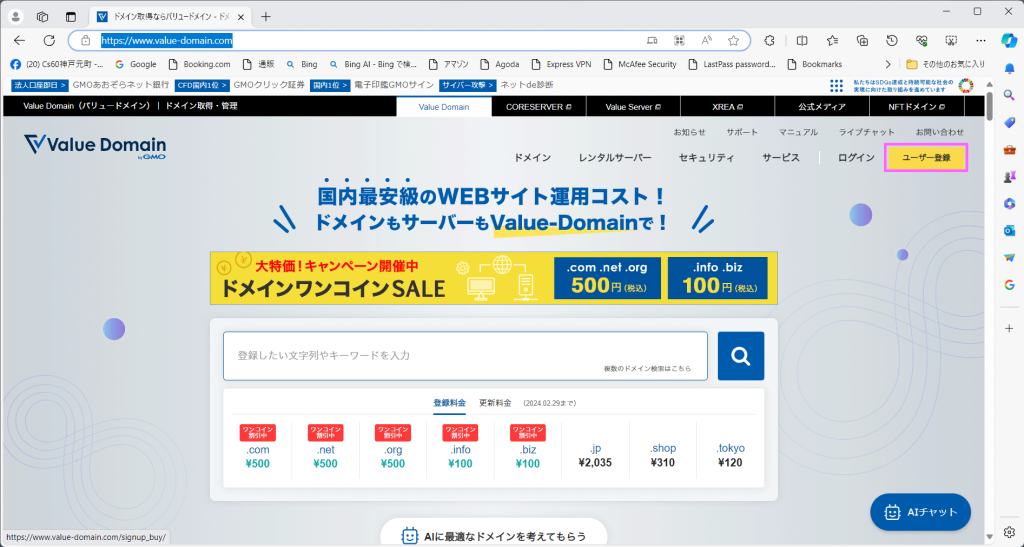
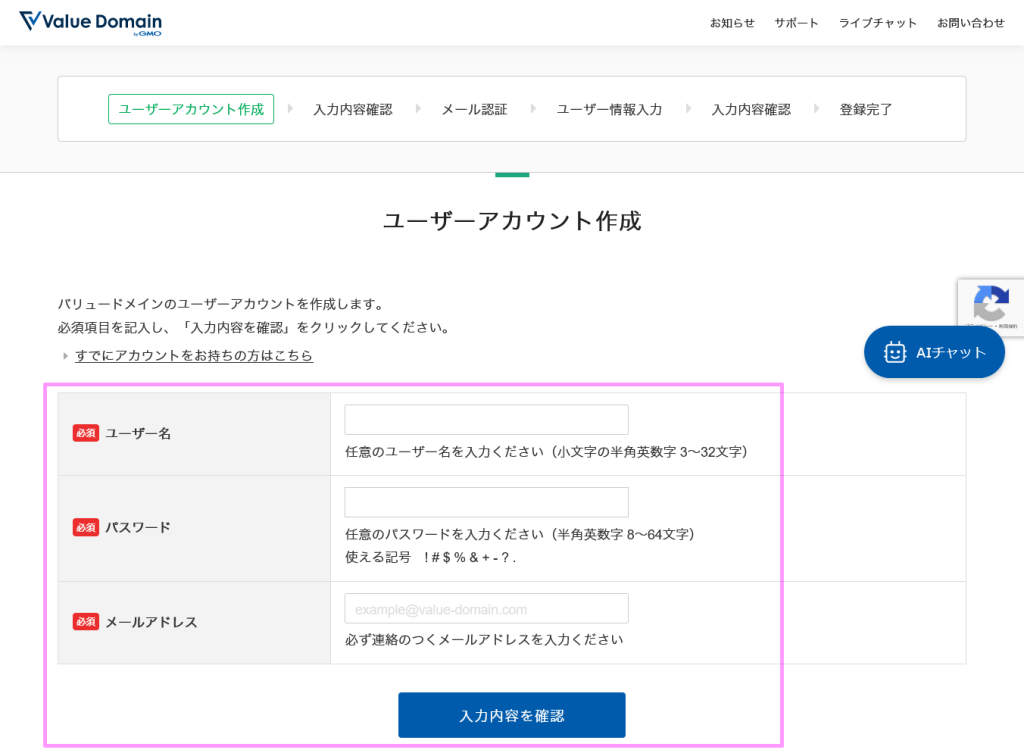
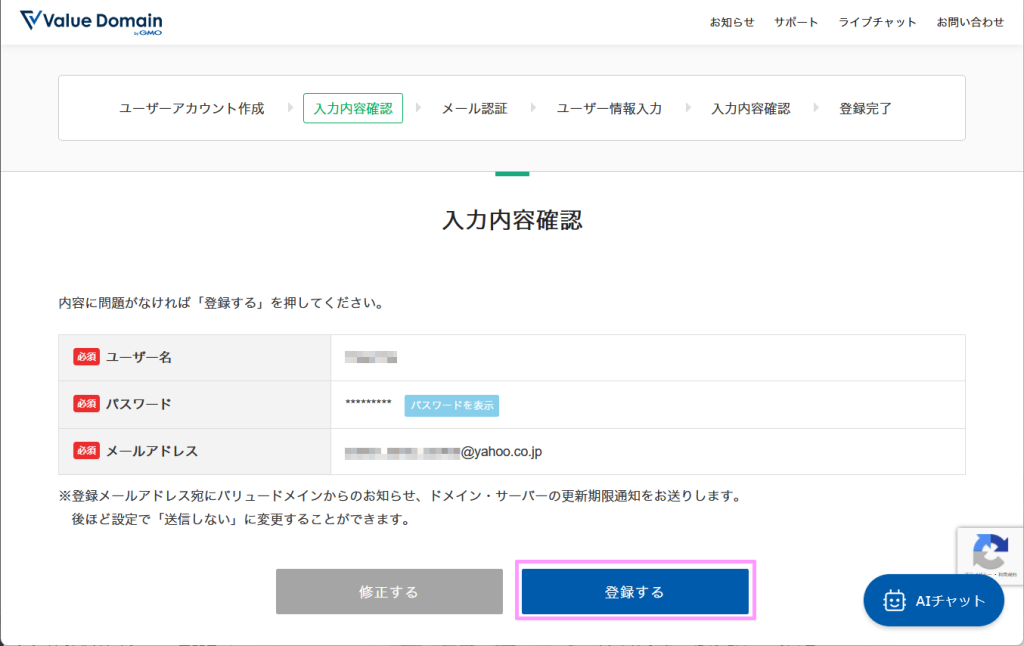
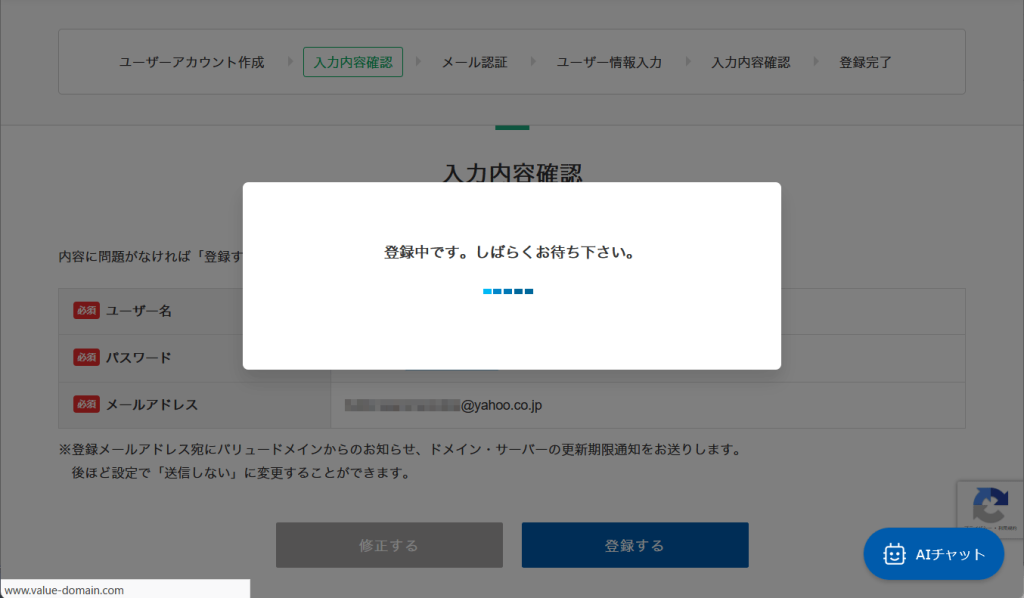
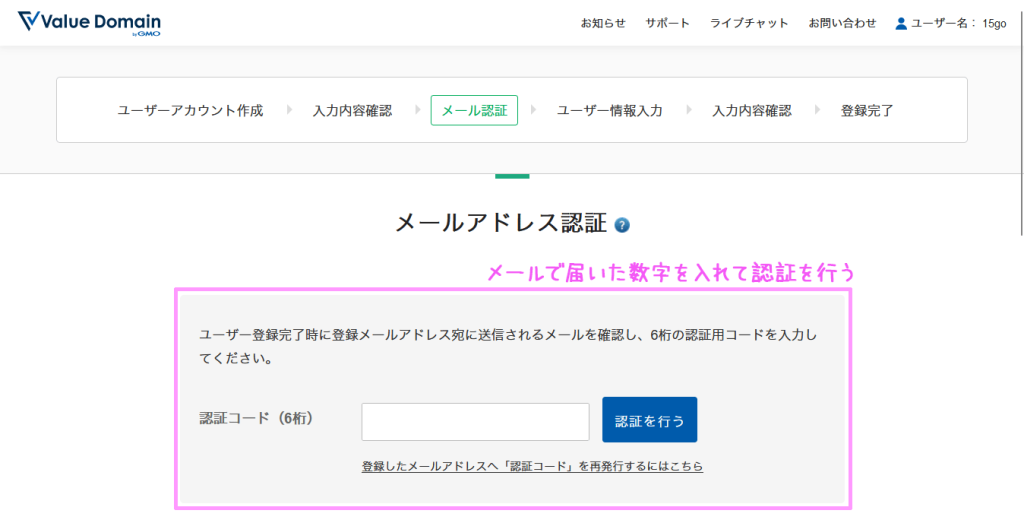
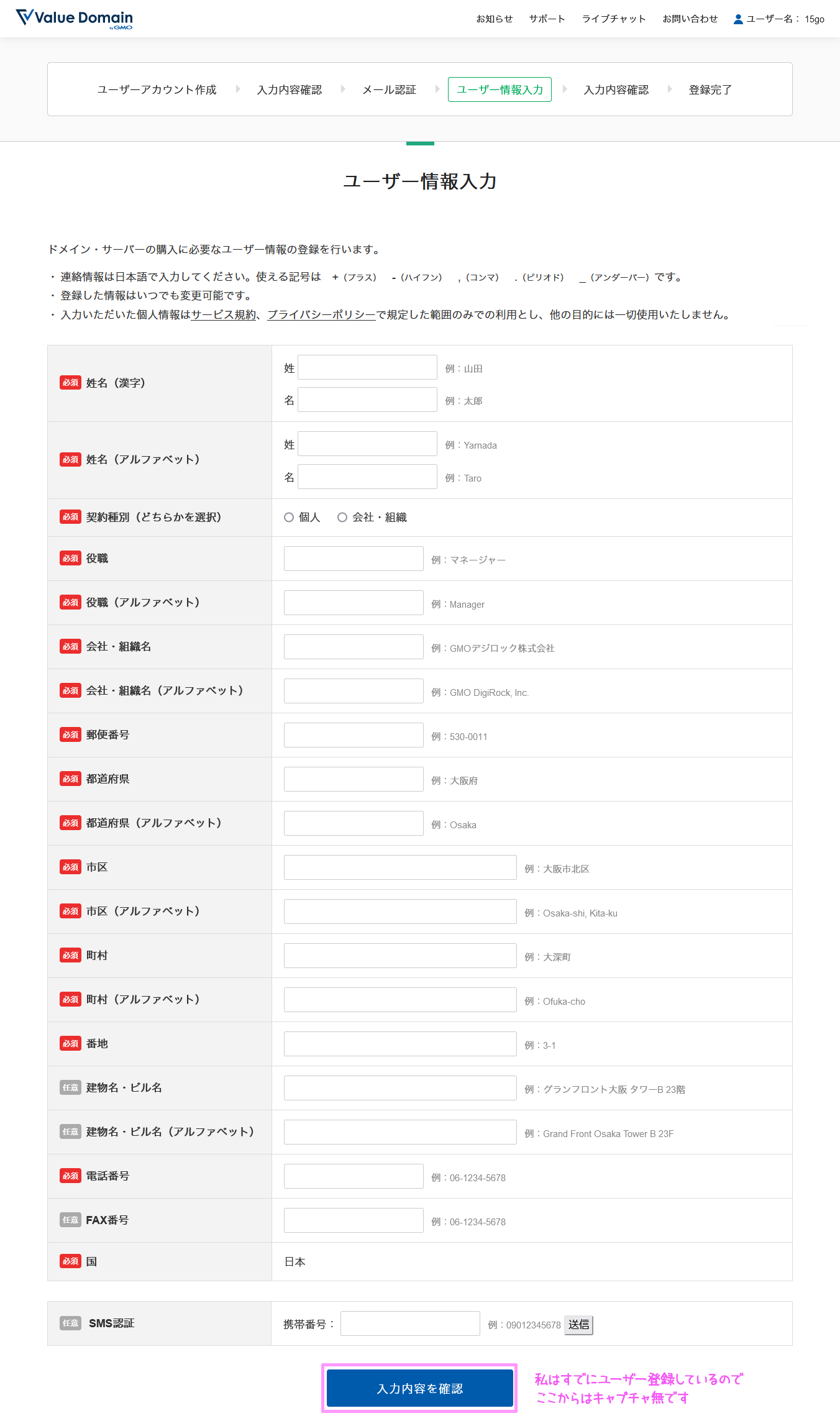
2.バリュードメインにログインし、無料のXREAサーバーに申し込む
▼バリュードメインに行き、ログイン。
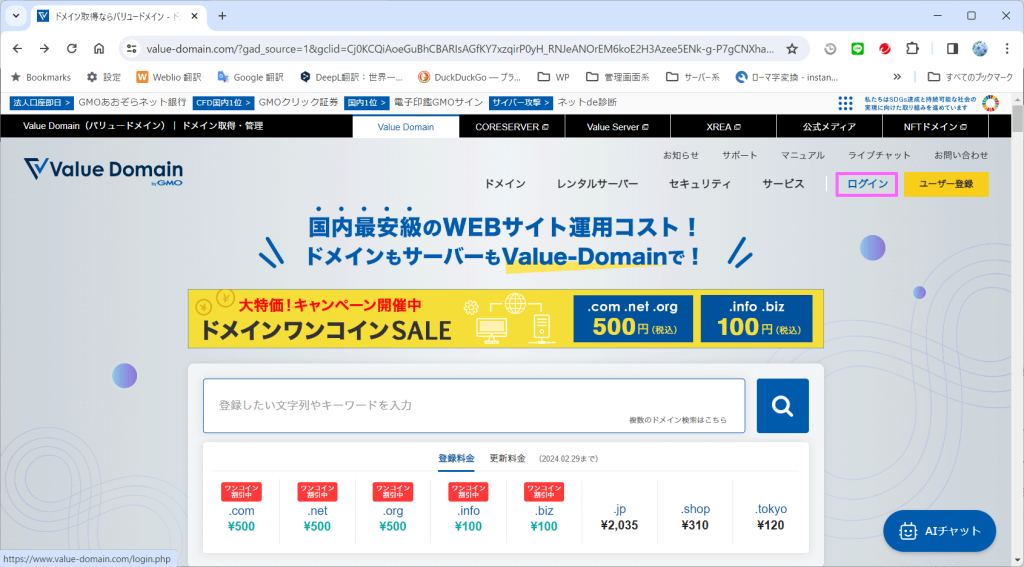
▼サーバーから「XREA」を選択
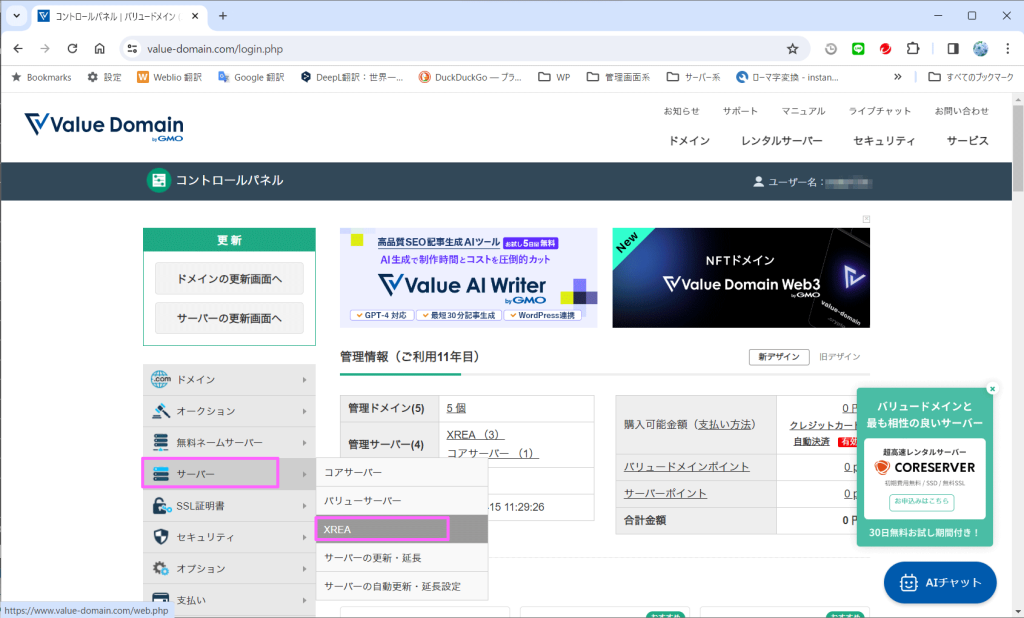
▼「XREAの新規アカウントを作成」
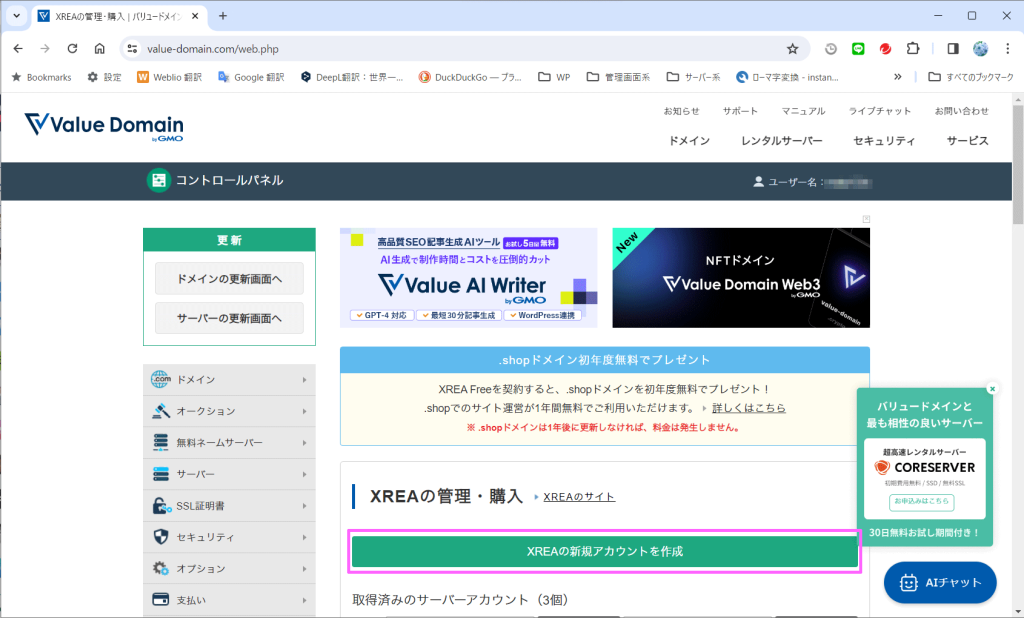
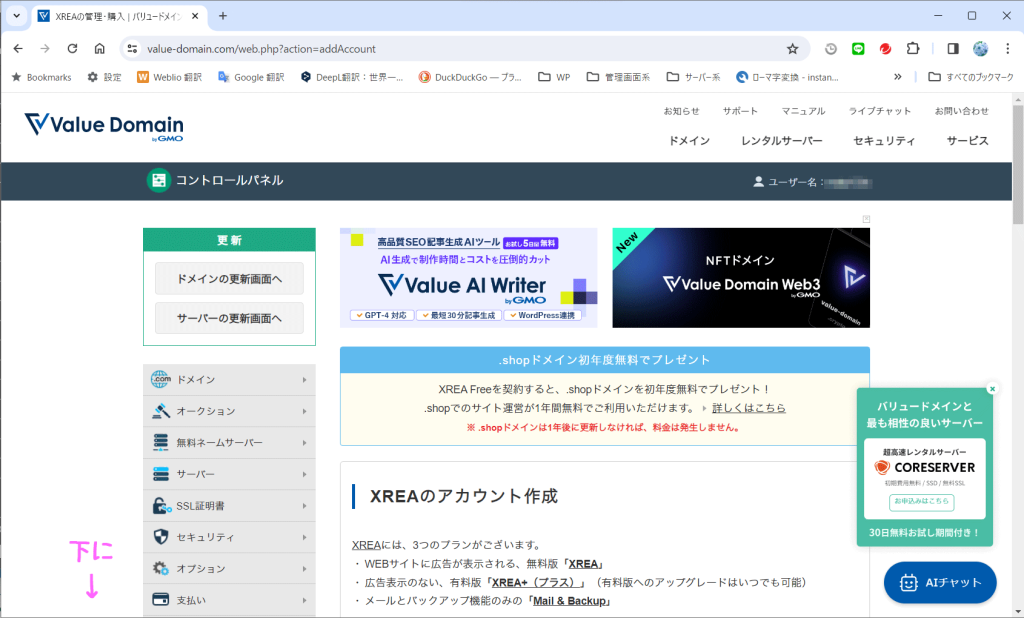
▼「XREA(無料)を取得」
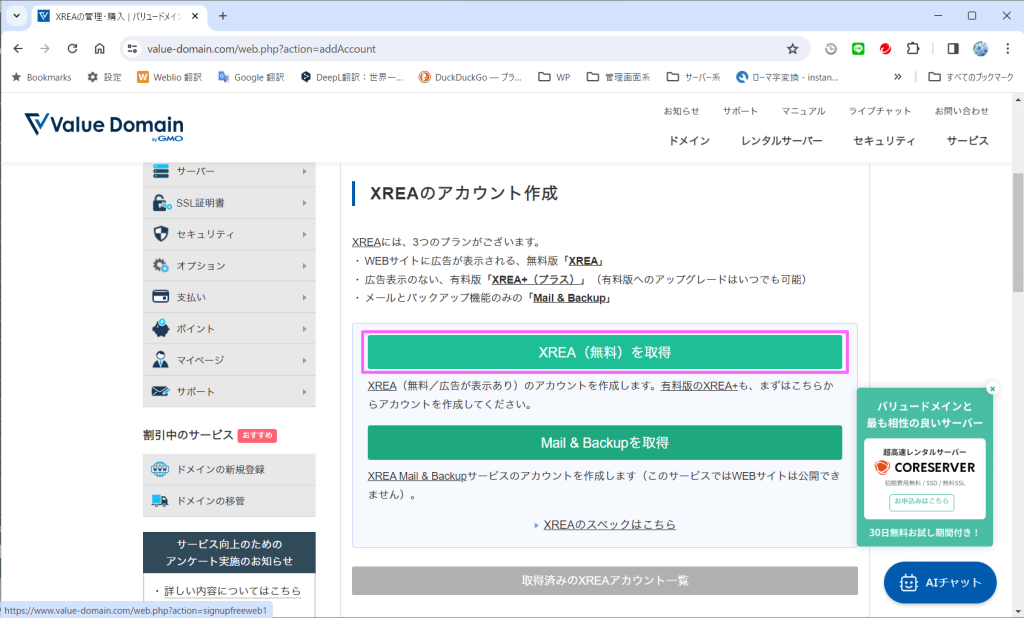
▼希望アカウント(ここがURLの一部になるので半角英文字で、数字を付けたい場合はその後に)を入れる
他の人がすでに使っていたら、そのアカウントは使えないと出てくるので、その場合は違うものを入れる
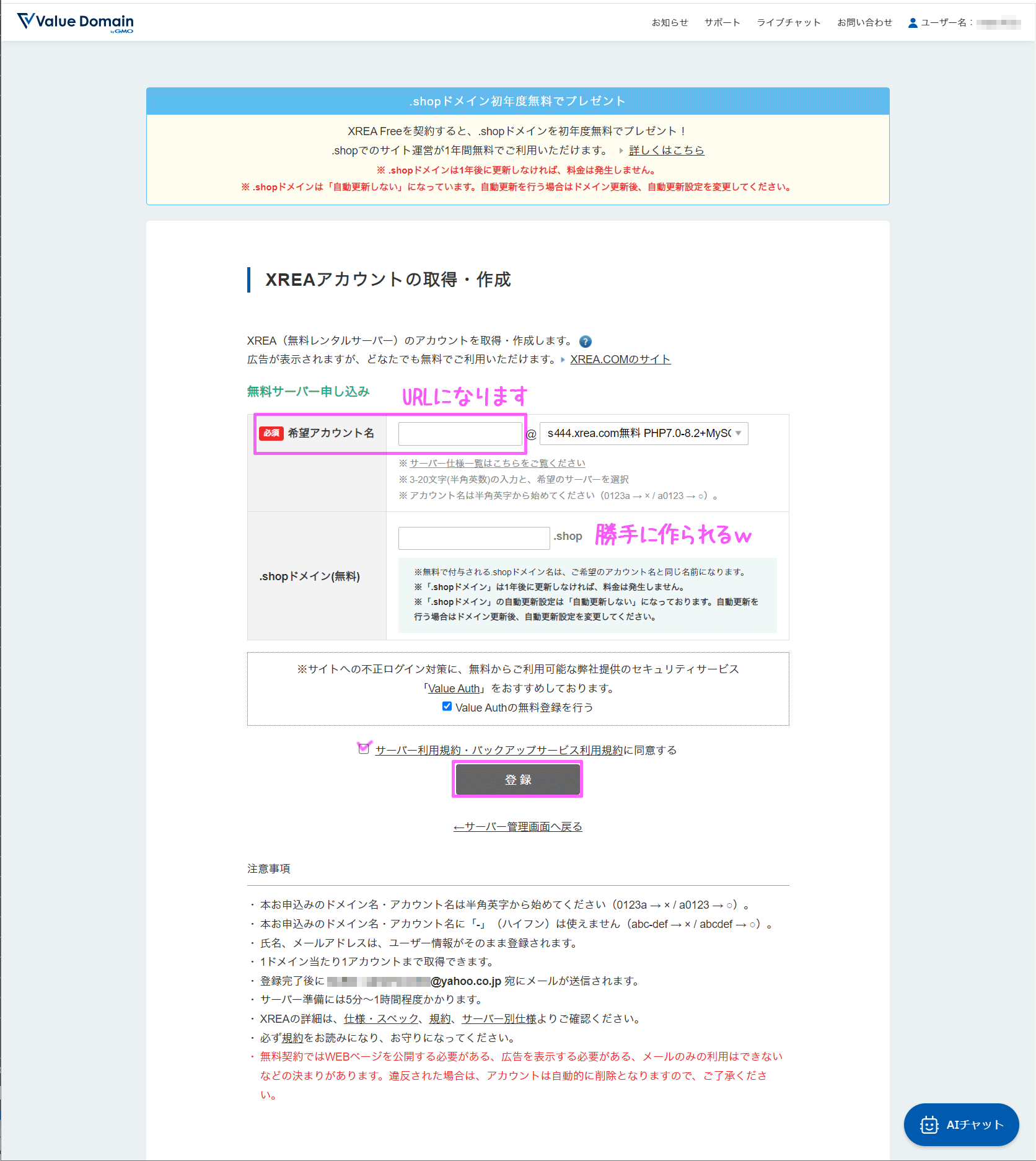

▼ドメインの反映までしばらく待つ。もう疲れたので続きは明日でいいと思うよw
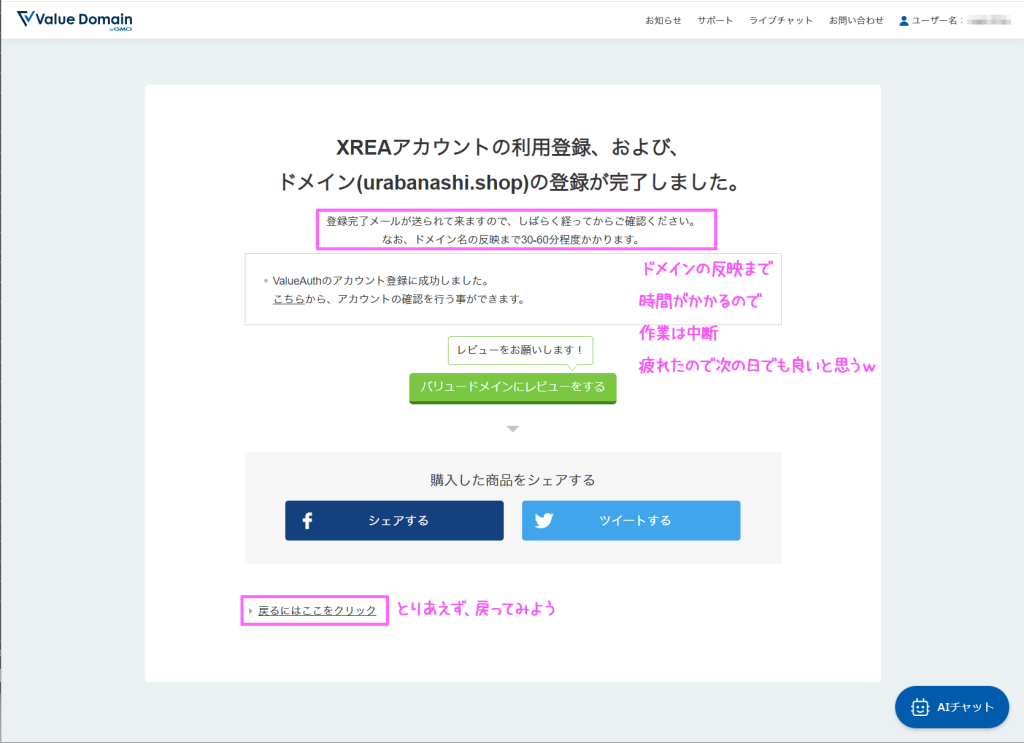
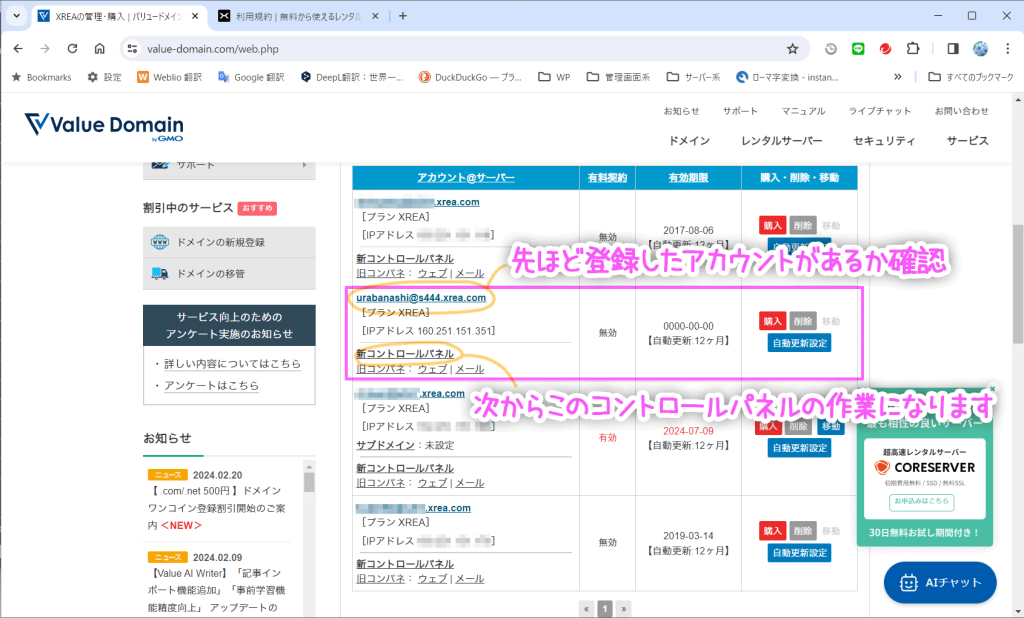
3.ドメインが反映されたか、確認
謎の「.shop」ドメインが反映されているのか、XREAサーバーのコントロールパネルから確認
もうめんどくさいのでバリュードメインから行ってますけど、XREAサーバーからでも入れますw
▼バリュードメインに行き、ログイン。
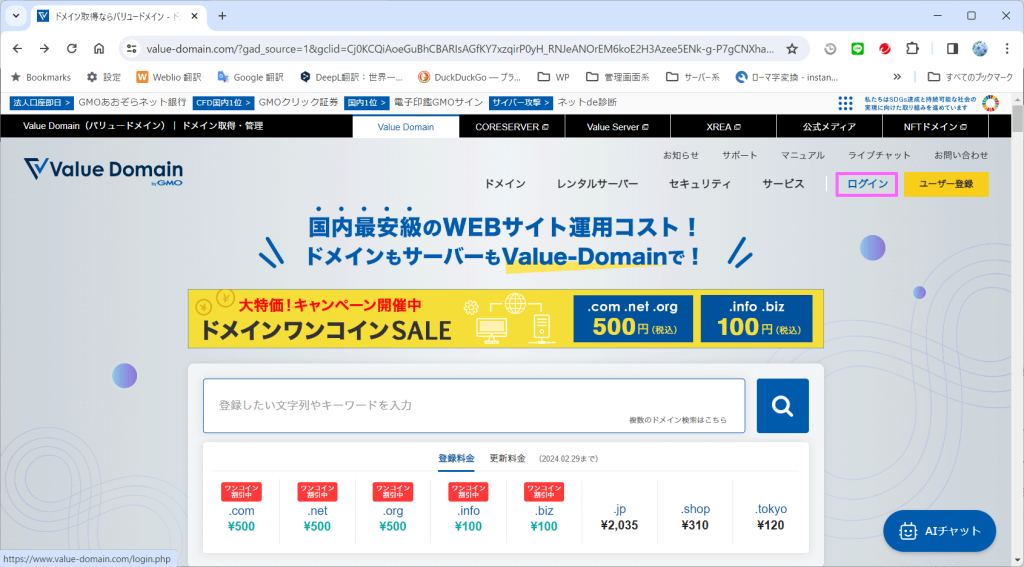
▼「サーバー」の中の「XREA」に行く
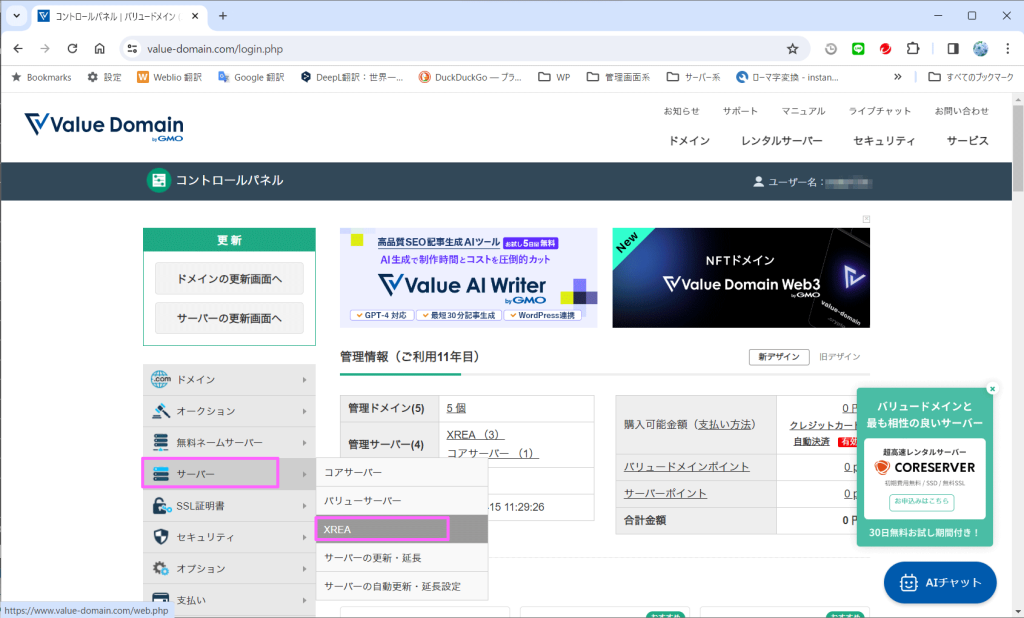
▼下のほうに自分の取得しているアカウントがあるので、作業したいアカウントの「新コントロールパネル」をクリック
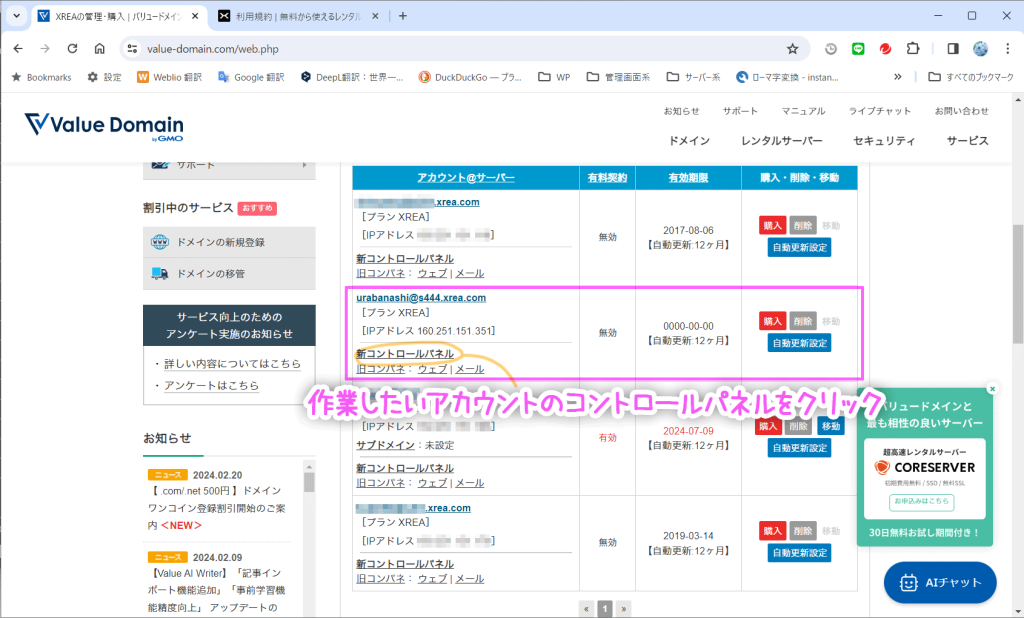
▼コントロールパネルの「サイト設定」に行く
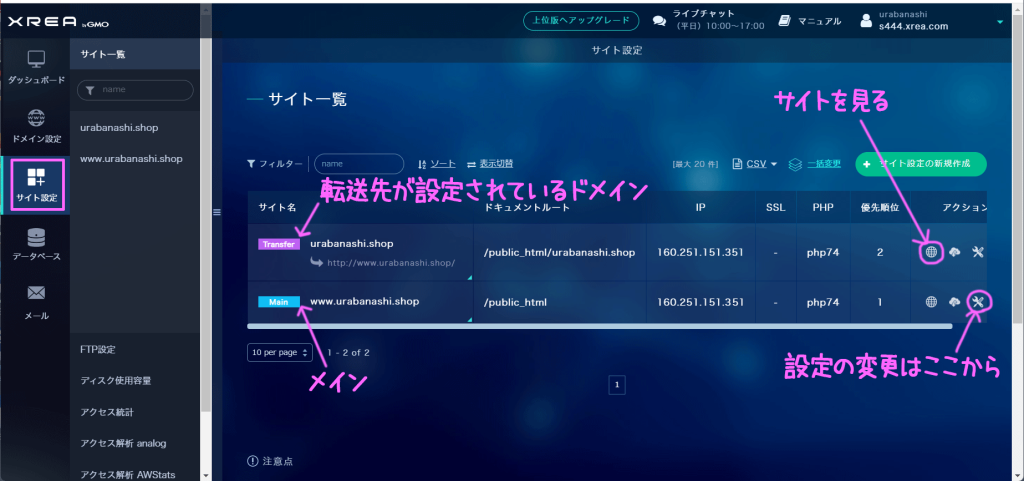
4.本来のURLに戻す
▼無料キャンペーンで「.shop」ドメインが勝手に設定されるわけですが、
この無料は1年目だけなので、2年目からは有料で更新せんといかん。
それにお店をするわけではないので、本来のURLに設定をもどしておこうと思います。
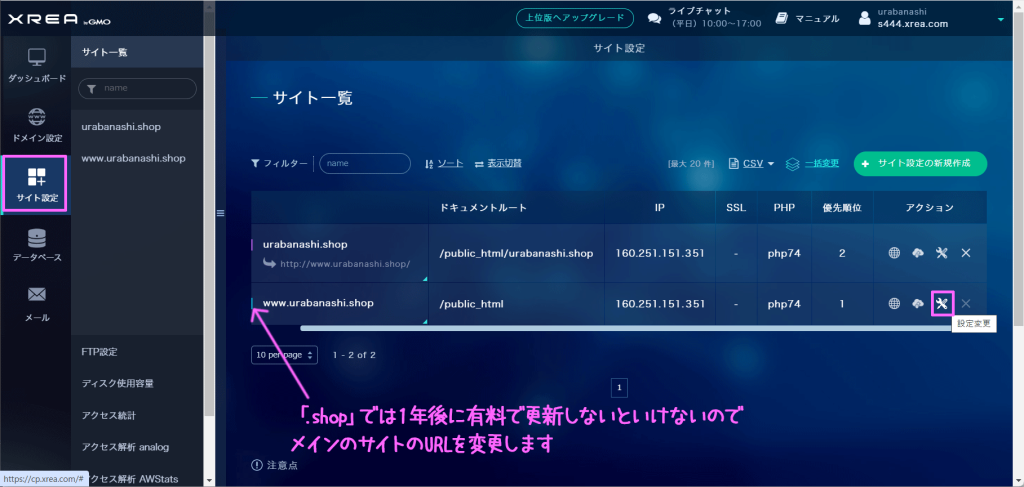
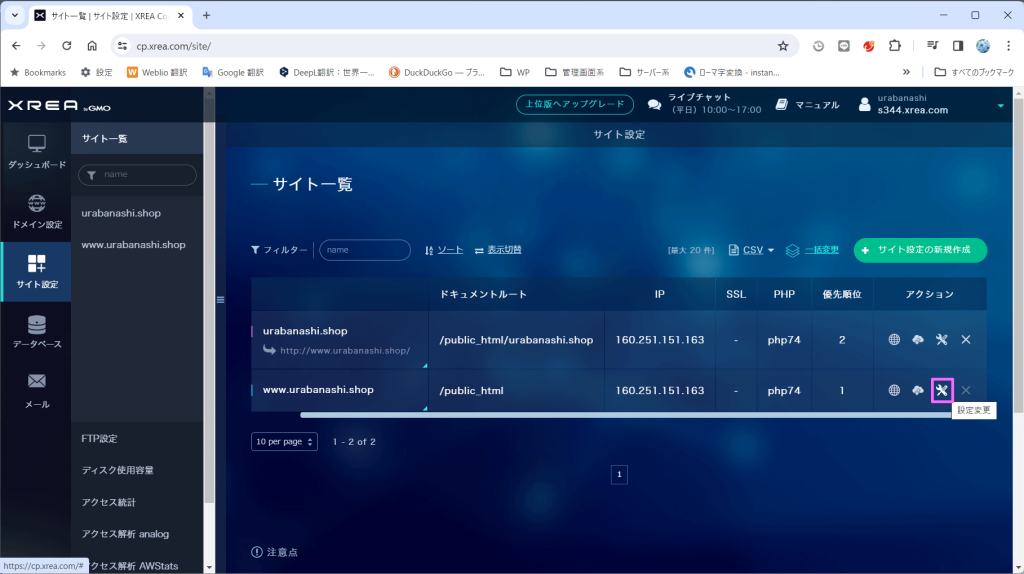
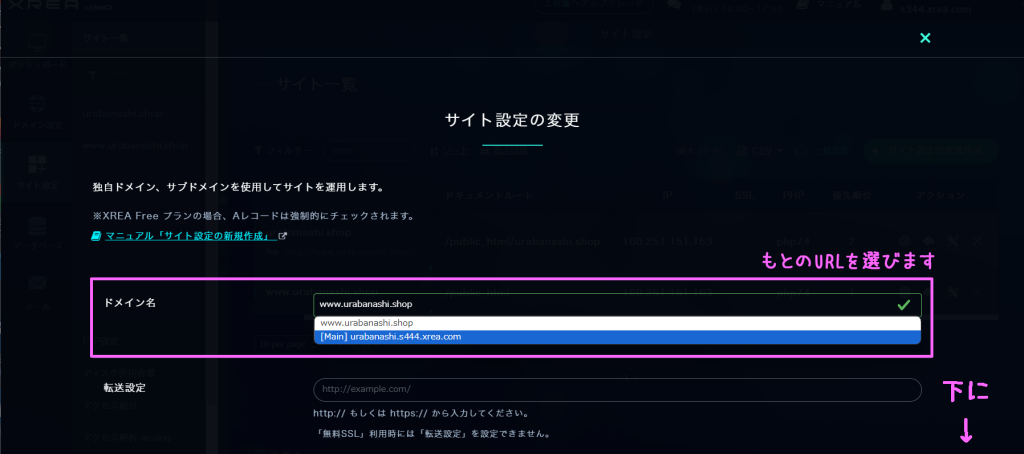
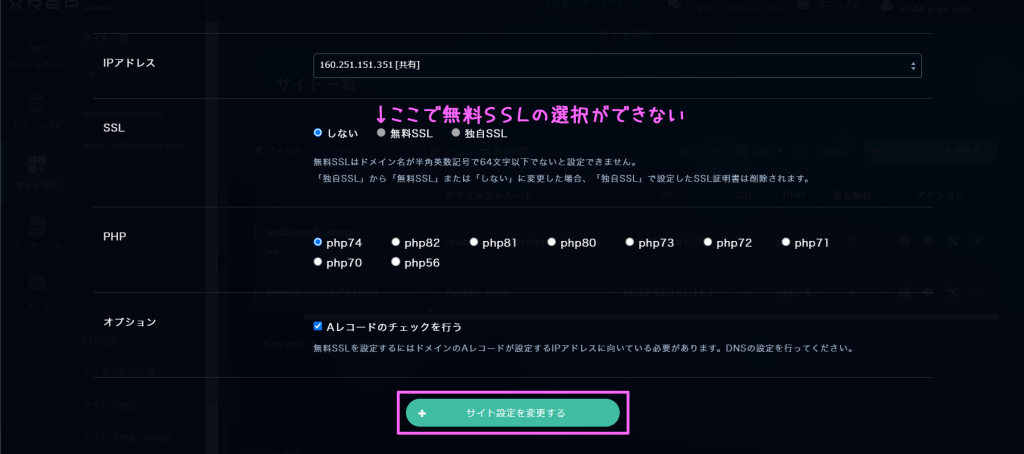
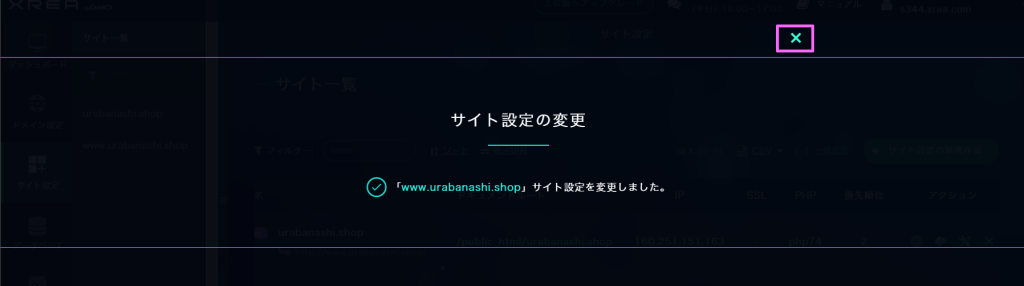
5.ワードプレス用のデータベースを作成する
▼ワードプレスはMySQLというデータベースを使うので、用意しておこう
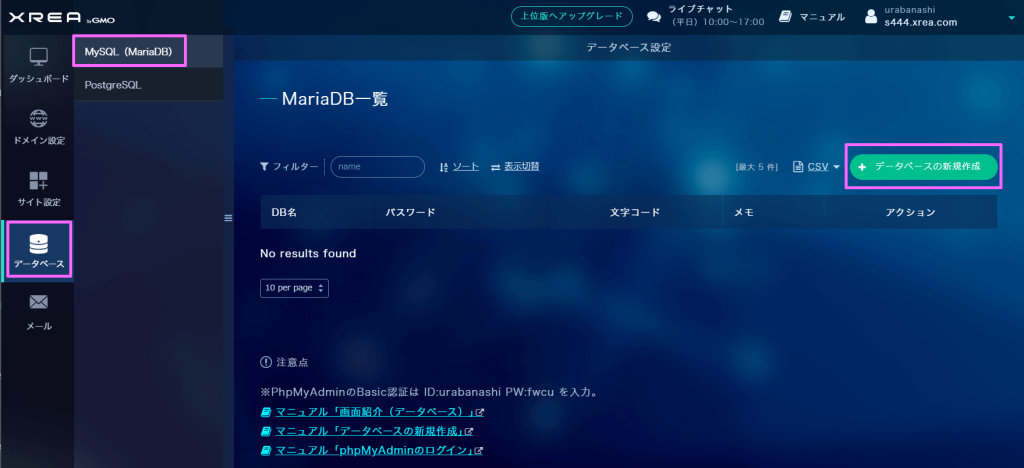
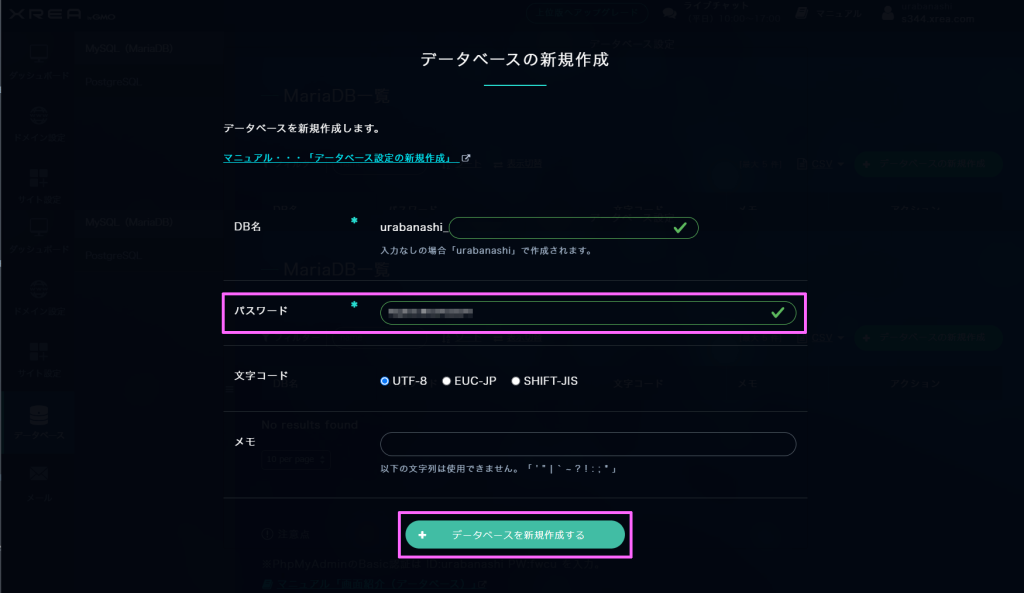

▼接続情報は後で必要になるので、別タブで出すか、どこかにコピペしておくのが良いです。
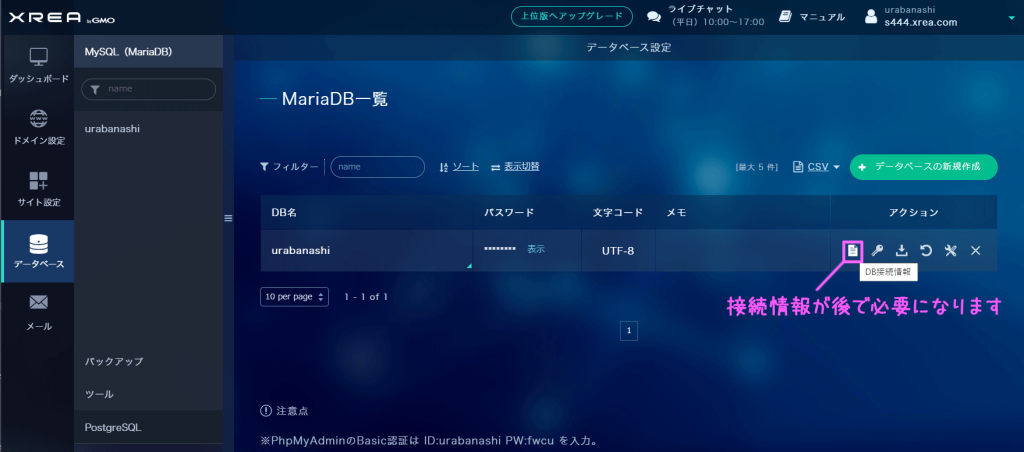
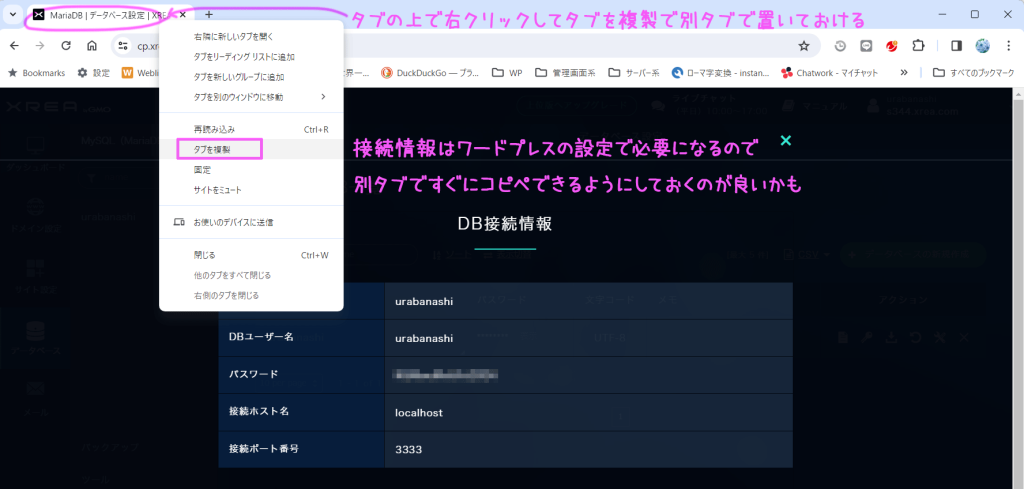
6.ワードプレスを入れる
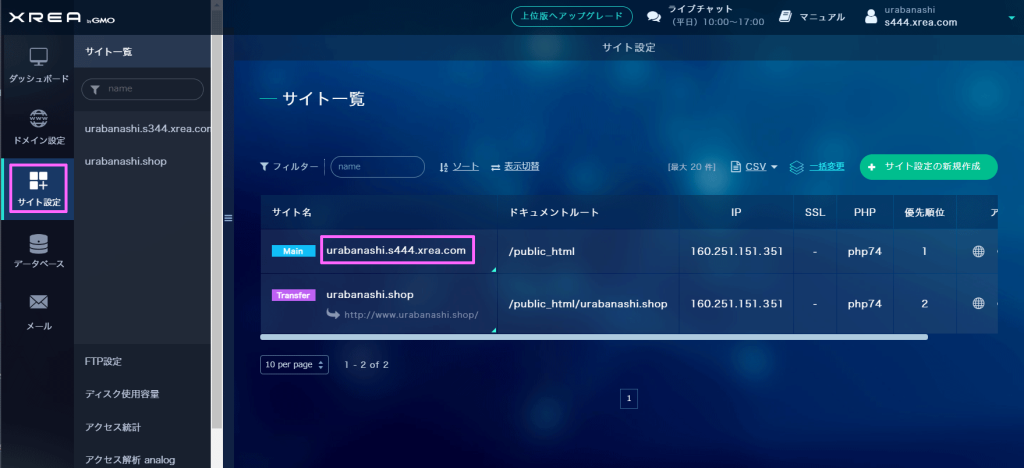
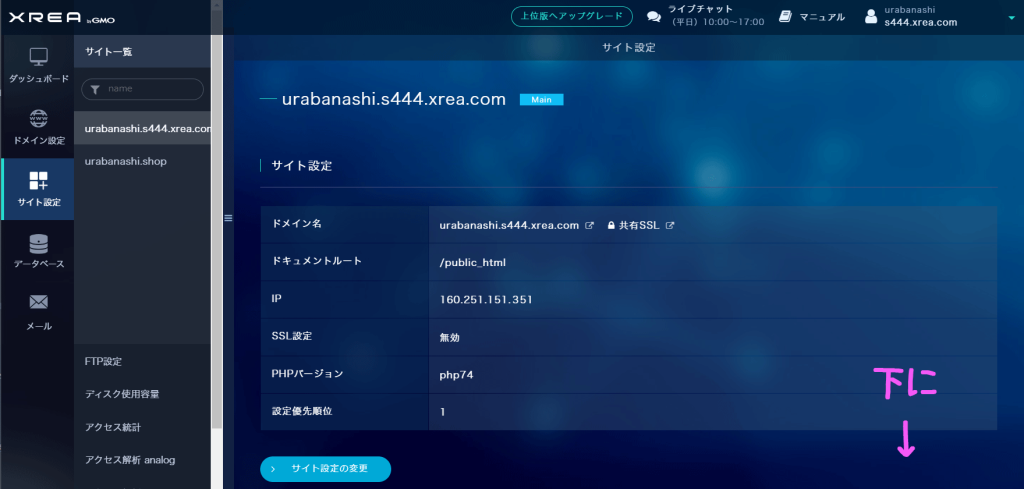
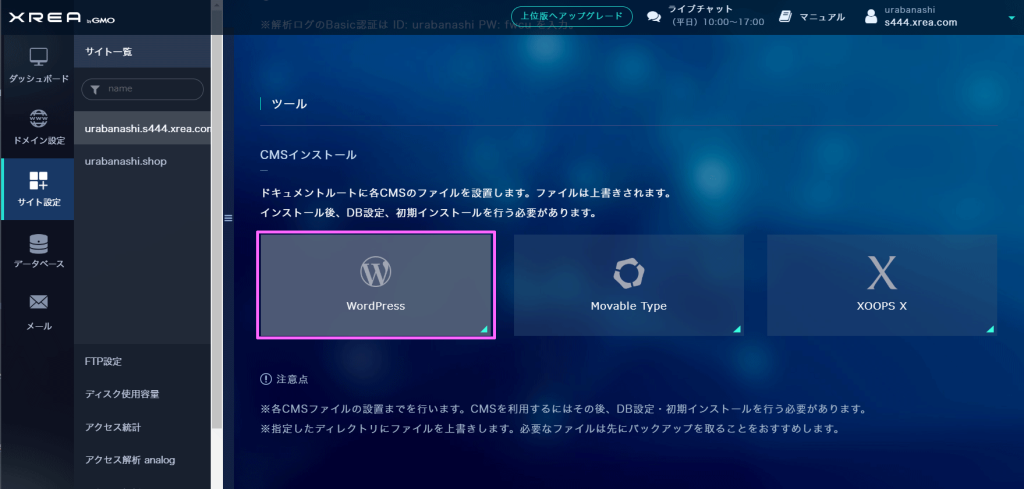
▼今回は「blog」フォルダを作成して、その中に入れることにしました。
ここのサイト(今回はメインのサイト)がURLになるので、この場合だ
「http://urabanashi.s444.xrea.com/blog/」になりますね
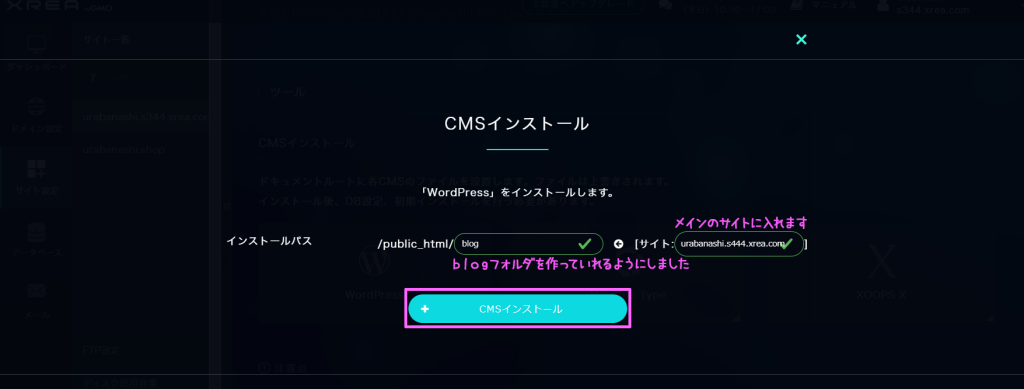
7.ブラウザからワードプレスの設定をする
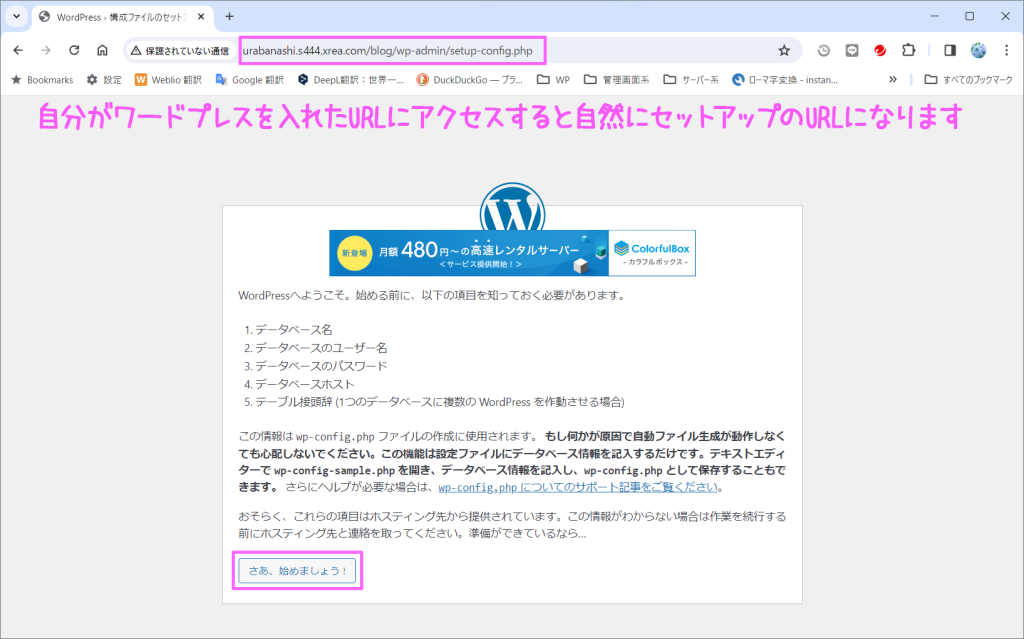
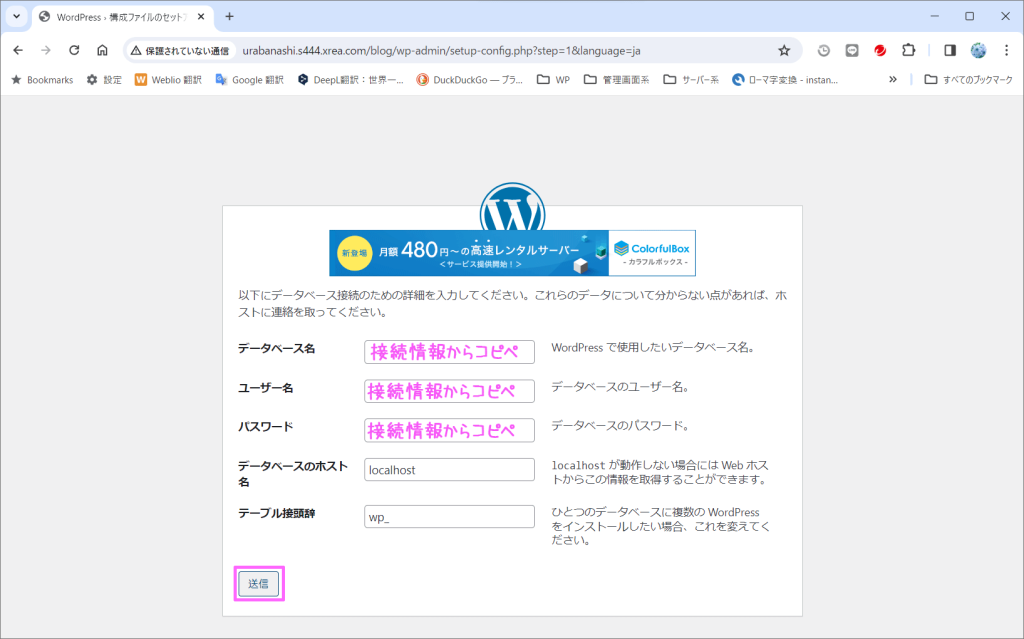
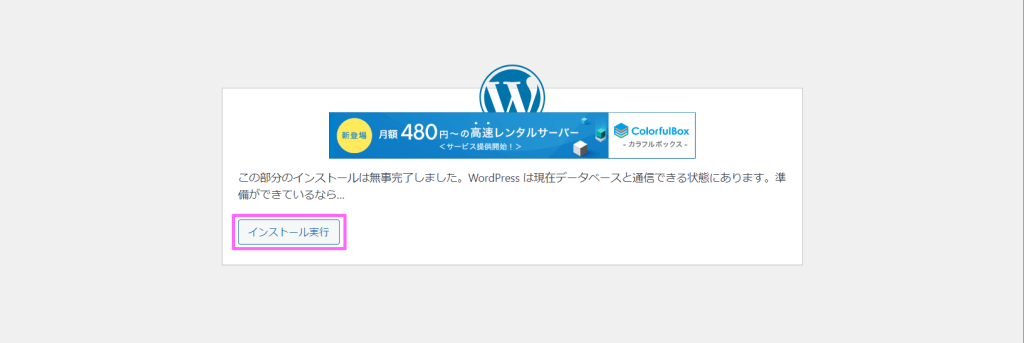
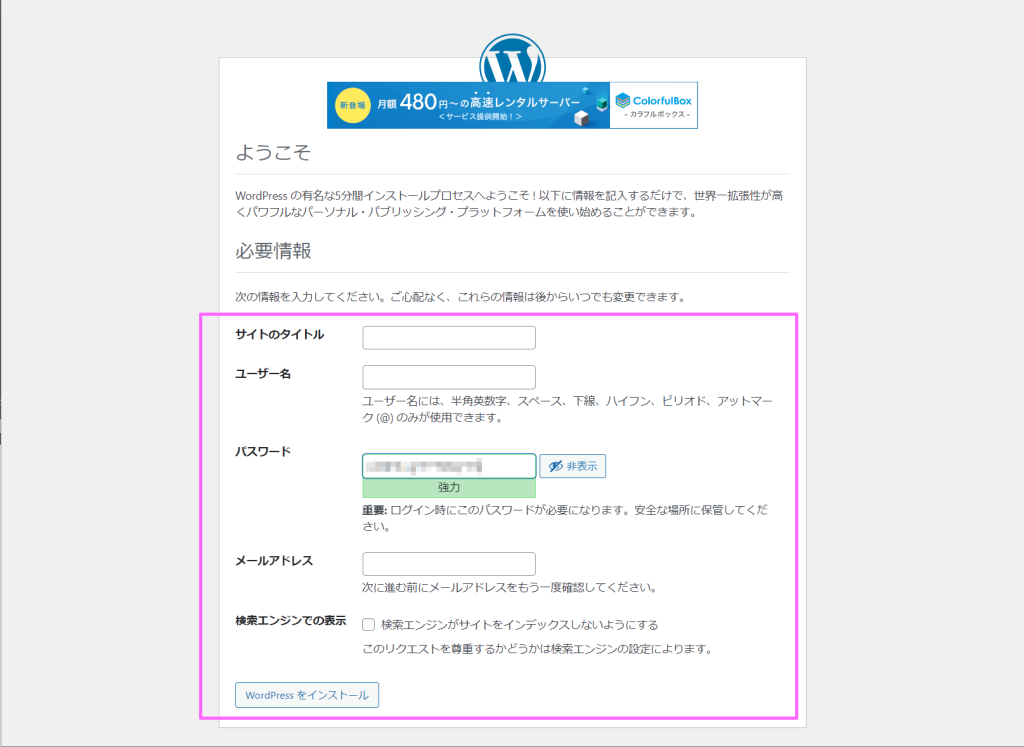
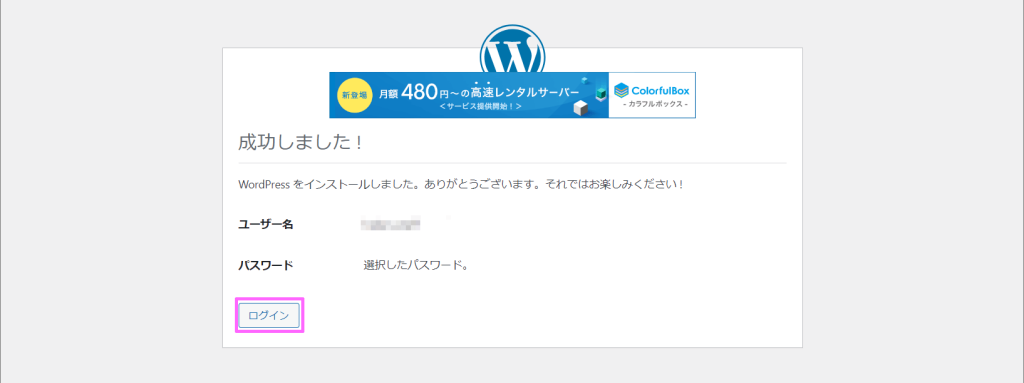
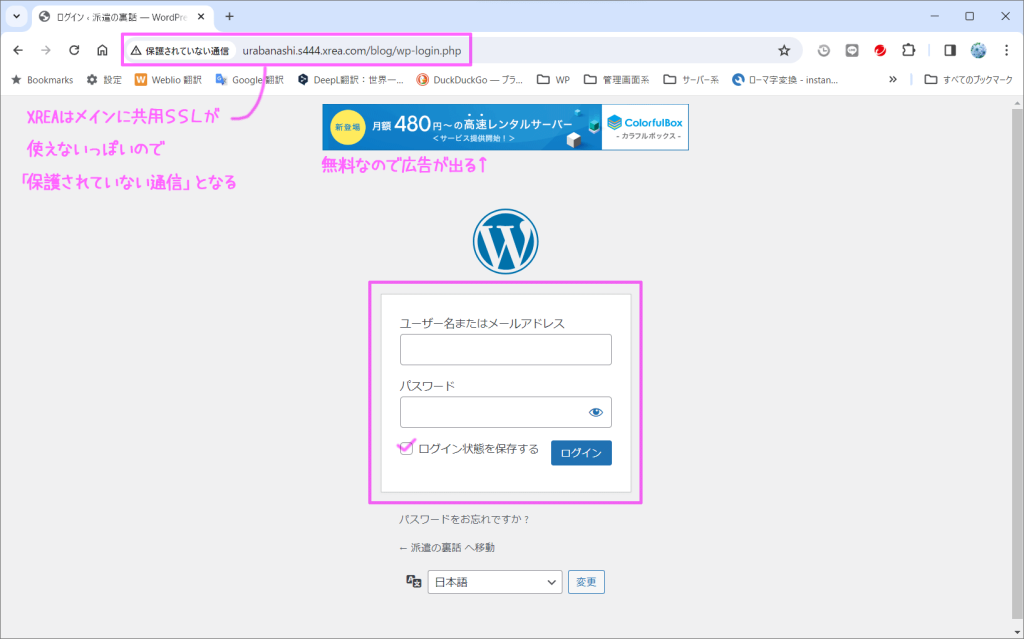
▼ログインしてみたところはこんな感じ。
「保護されていない通信」なので、たぶん誰も見ないサイトになるから練習にはよいかもね?
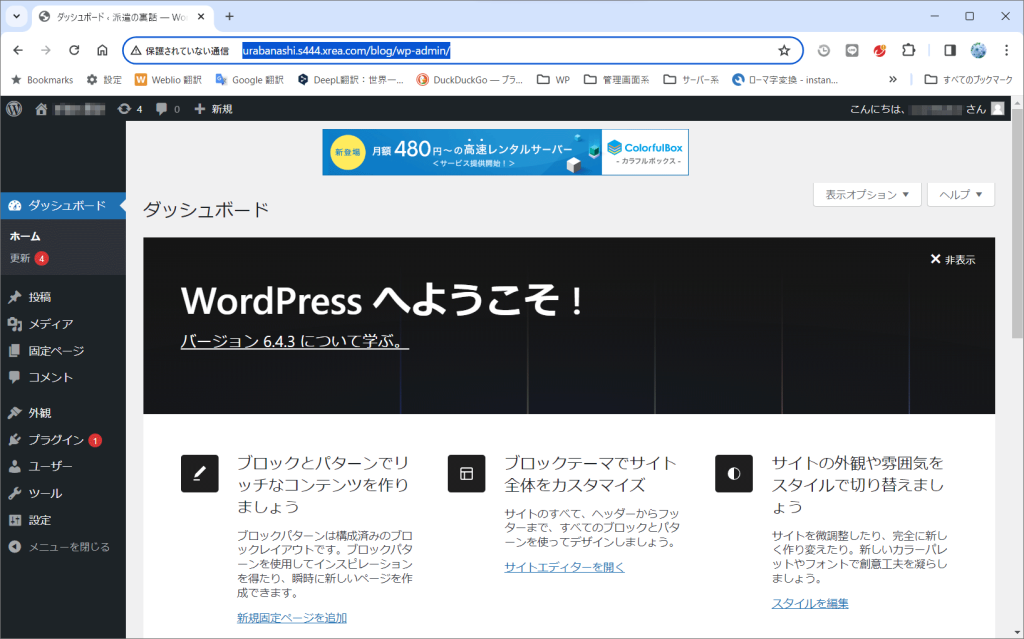
おまけ。無料だからなのか、何なのか・・・エラーが何回も出ました💦
もし本気でするなら、慣れていない人こそ、有料サーバーが良いです。
そのほうが設定も簡単で、安定しているものが良い気がします。